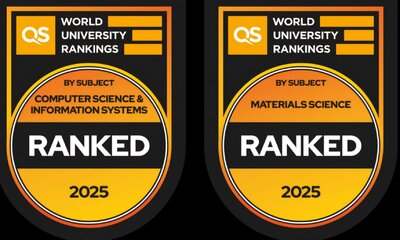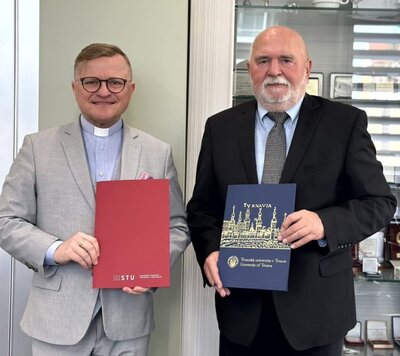1. Kontrola aktualizácii a stiahnutie najnovšej verzie
Skontrolujte si, či používate najnovšiu verziu Adobe Acrobat Reader:
- V menu Pomocník > Kontrolovať aktualizácie. Zobrazí sa informácia o dostupnosti aktualizácie
- Číslo nainštalovanej verzie zistíte v menu Pomocník > Informácie o aplikácii Adobe Acrobat Reader. Aktuálne (január 2024) má najnovšia verzia označenie 2023.008.2042x (alebo 23.008.2042x).
Ak máte nainštalovanú príliš zastarannú verziu aplikácie, napr. Adobe Reader 9, Adobe Reader X (10.0), Adobe Reader XI (11.0), alebo neaktuálny Adobe Acrobat Reader DC:
- Elektronické podpisovanie vám nebude fungovať správne.
- Kontrola aktualizácii môže falošne vyhlásiť, že nie je k dispozícii nová verzia. Starú verziu odinštalujte a stiahnite si aktuálnu.
- Používaním starého softvéru s kritickými zrateľnosťami ste vystavení bezpečnostným hrozbám.
Najnovšiu verziu Adobe Acrobat Reader odporúčame stiahnuť z odkazu pre Enterprise: https://get.adobe.com/sk/reader/enterprise - voľba All Languages (MUI). Druhá možnosť je stiahnutie zo štandardnej stránky https://get.adobe.com/sk/reader (na tejto stránke nemusí byť vždy najnovšia verzia, preto odporúčame sťahovať verziu Enterprise MUI).
2. Prvotné nastavenie podpisovania
- V menu Ponuka kliknite na Predvoľby... (Ctrl+K)
- Zvoľte kategóriu Podpisy, v ktorej sú nastavenia v štyroch sekciách:
- Vytvorenie a vzhľad
- Overenie
- Identity a dôveryhodné certifikáty
- Časové pečiatky dokumentov
- Kliknutím na tlačidlo Viac... prejdete do nastavení danej sekcie. Začnite prosím sekciou Časové pečiatky dokumentov.
2.1 Časové pečiatky dokumentov
- Otvorte nastavenie sekcie Časové pečiatky dokumentov.
- Kliknite na ikonu Nový
- Zadajte Názov, napr. STU TS
- Zadajte URL servera: http://svc.stuba.sk/tsa a potvrďte voľbu kliknutím na OK.
- Kliknite na ikonu Nastaviť predvolené
- Na otázku „Naozaj chcete, aby bol tento server váš nový predvolený server?“ je odpoveď ÁNO, kliknite na OK.
- V prípade, že ste už zmenili nastavenie Zahrnúť stav odvolania podpisu, zobrazí sa druhá otázka: „Chcete do svojich digitálnych podpisov vkladať informácie o odvolaní spolu s časovou pečiatkou?“ Opovedajte prosím NIE, kliknite na tlačidlo Zrušiť. Ak odpoviete tlačidlom OK, zmení sa nastavenie Zahrnúť stav odvolania podpisu na zaškrtnuté, čo je nesprávne. V takom prípade ho zmeňte podľa nasledovného bodu.

⚠ Server časových pečiatok je dostupný len zo siete STU. Ak pracujete mimo siete STU, musíte použť VPN STU.
2.2 Vytvorenie a vzhľad
- Otvorte nastavenie sekcie Vytvorenie a vzhľad.
- V časti Vytvorenie:
- Zmeňte Predvolený formát podpisu na Ekvivalentný CAdES
- Zrušte zaškrtnutie voľby Pri podpisovaní: Zahrnúť stav odvolania podpisu

2.3 Overovanie
- Otvorte nastavenie sekcie Overovanie.
- V časti Overovacie informácie zmeňte nastavenie Pri ukladaní podpísaného dokumentu PDF automaticky pridať overovacie informácie:
- vyznačte možnosť Nikdy.

3. Podpísanie dokumentu elektronickým podpisom pomocou eID
- Vložte občiansky preukaz do čítačky.
- Aplikácia eID Klient musí byť nainštalovaná a spustená (ikona eID na paneli úloh). Ak aplikácia nebeží, spustite ju ikonou eID Klient, ktorú nájdete na Ploche alebo v menu Štart > eID Klient.
- Otvore PDF dokument, ktorý chcete podpísať.
- Ak je váš počítač mimo siete STU, pripojte sa na VPN STU. Server časových pečiatok je dostupný len z IP adries STU.
- Spustite nástroj Digitálne podpísať, ktorý nájdete v ľavom bočnom menu pod položkou Všetky nástroje > Zobraziť viac > Použiť certifikát > Digitálne podpísať. Nepoužívajte ponuku Elektronický podpis, tá ma v Adobe Acrobat iný význam. Správny nástroj je Digitálne podpísať (použiť certifikát).

- Kurzor myši sa zmení na označovací krížik. Kliknutím a potiahnutím vyznačte obdĺžnikovú oblasť na mieste v dokumente, kam chcete umiestniť podpis.

- Ak vyznačíte príliš malý obdĺžnik na to, aby sa do neho zmestili textové údaje, informačné oko vás na to upozorní a ponúkne možnosti Znamienko a Začať znova. Ak chcete viditeľné pole podpisu, kliknite Začať znova a vyznačte väčšiu plochu.
- V okne Podpísať sa pomocou digitálneho identifikátora vyberte digitálny identifikátor (certifikát s vašim menom vydaný SVK eID ACAx) a kliknite na Pokračovať.
- Po vybratí digitálneho identifikátora sa zobrazí okno Podpísať ako... s náhľadom podpisu.
- Voľbu „Po podpísaní uzamknúť dokument“ nepoužívajte.
- Ak ste so vzhľadom spokojní, pokračujte kliknutím na tlačidlo Podpísať.
- Zadajte meno pre podpisovaný dokument a umiestnenie, kam sa má súbor uložiť. Podpísaná bude kópia pôvodného dokumentu.
- Zadajte BOK a Podpisový PIN.
- Pri prvom pripojení na server časových pečiatok sa zobrazí bezpečnostné upozornenie. Uvedený server je dôveryhodný, kliknite na tlačidlo Povoliť.
- Tým je proces podpísania dokumentu dokončený.