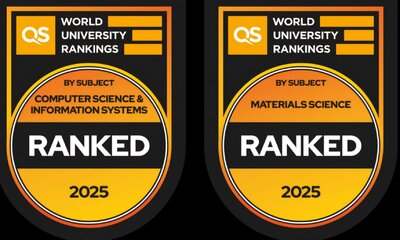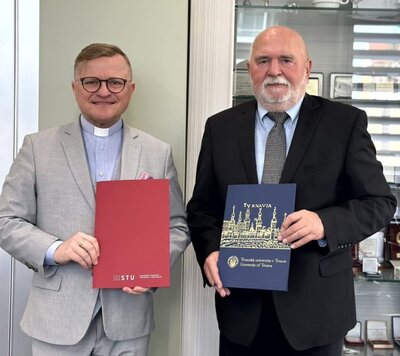presmerovanie pošty na G-Suite
Postupujte podľa návodu -> Presmerovanie pošty
čítanie pošty z G-Suite
Thunderbird nastavenie pošty
1. Po prihlásení do Gmailu, zvoľte nastavenie.

2. Zvoľte z menu: Preposielanie a POP/IMAP => zapnúť protokol IMAP => Uložiť zmeny.

3. V Thunderbirde vyplňte polia v bodoch 1 a 2 podľa obrázka, a po kliknutí na "Znova otestovať nastavenie", Vám Thunderbird ponúkne možnosť OAuth2 v bode 4. Celé nastavenie potvrdíte kliknutím na "Hotovo".

4. V ďalšom kroku zadajte prihlasovacie údaje rovnaké ako do Akademického informačného systému (AIS).

5. Vyberte účet z domeny stuba.sk.

6. Povoliť prístup e-mailového klienta Thunderbird do Gmailu.

7. Z vrchnej lišty kliknite na hlavnú ponuku v pravom rohu Thunderbirdu ![]() Možnosti =>
Možnosti =>
Nastavenie účtov => Nastavenie servera => Pokročilé...

8. V časti Pokročilé nastavenie účtu vyplňte:
Priečinok na serveri IMAP: [Gmail] (aj s hranatými zátvorkami a veľké písmeno G). Potvrďte OK.

Pošta App (Windows 10) nastavenie pošty
1. Spustite aplikáciu Pošta. V okne "Pridať účet" zvoľte Google.

2. Zadajte e-mailový účet v tvare mojucet[at]stuba.sk.
*Zamestnanci v tvare: meno.priezvisko[at]stuba.sk, Študenti v tvare: aislogin[at]stuba.sk

3. V ďalšom kroku zadajte prihlasovacie údaje rovnaké ako do Akademického informačného systému (AIS).

4. Povoliť prístup Windows do účtu Google.

5. Zvoľte "YES" pre zapamätanie mena a hesla.

6. Zadajte meno a priezvisko. Zvoľte prihlásiť sa.

7. Konto bolo úspešne nastavené. Zvoľte hotovo.

Android - Gmail nastavenie pošty
1. V mobilnom telefóne zvoľte Gmail  => Nastavenia => Pridať ďalšiu e-mailovú adresu
=> Nastavenia => Pridať ďalšiu e-mailovú adresu

2. V nastaveniach e-mailu vyberte Google, a zvoľte "ĎALEJ >".

*Zamestnanci v tvare: meno.priezvisko[at]stuba.sk, Študenti v tvare: aislogin[at]stuba.sk

4. Súhlas s pravidlami Google, zvoľte "Prijať".

5 V ďalšom kroku zadajte prihlasovacie údaje rovnaké ako do Akademického informačného systému (AIS), a stlačte Login. V tejto chvíli je Vaše e-mailové konto nastavené.