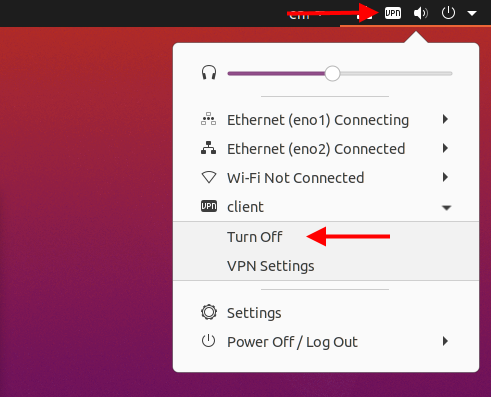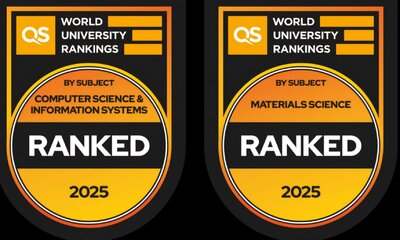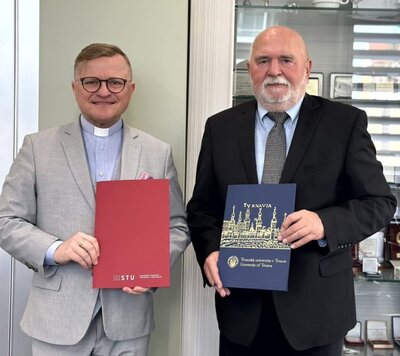Windows | Android | MacOS | iOS | Linux
Nastavenie OpenVPN pre Windows
1. Stiahnite OpenVPN Connect z nasl. odkazu. Spustite inštaláciu OpenVPN Connect a zvoľte AGREE (Súhlasím s podmienkami).
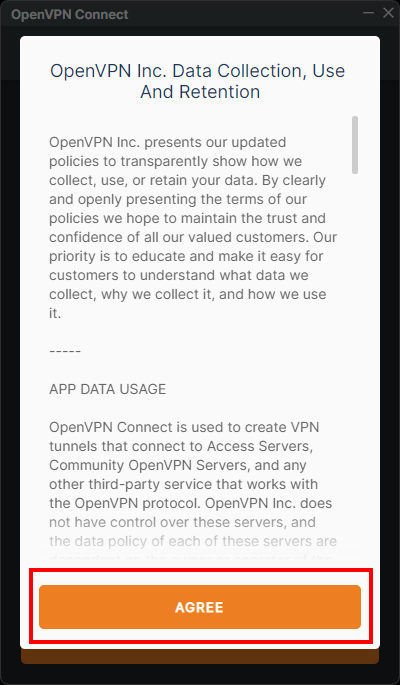
2. Stiahnite a uložte na disk tento konfiguračný profil. ( s angl. popisom ). Zvoľte "Upload File" (Nahrať súbor), nahrajte konfiguračný profil client.ovpn pretiahnutím nad vyznačenú plochu alebo zvoľte "Browse" (Prehľadávať).
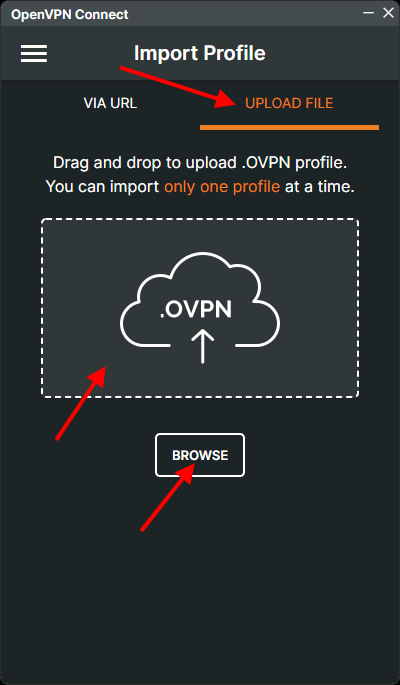
3. Zadajte používateľské meno a heslo pre "WiFi sieť STU". Prihlasovacie meno a heslo získate na stránkach AIS - Prístup do univerzitnej siete. Pokiaľ ešte nemáte vygenerované heslo, kliknite na tlačítko [Generovať heslo]. Ďalej zaškrtnite "Save password" (Uložiť heslo) a potvrďte "Connect" (Pripojiť).
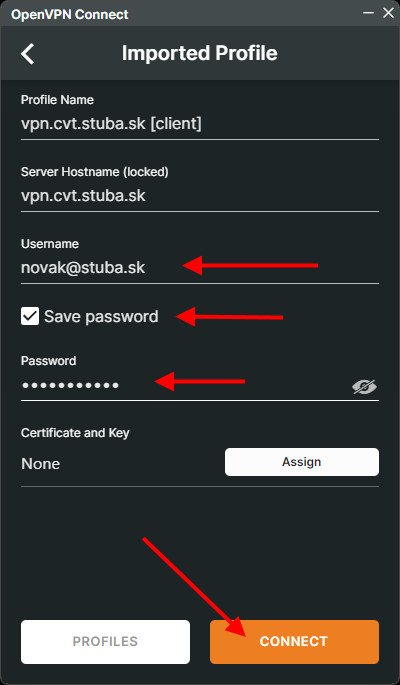
4. Zaškrnite "Don't show again for this profile" (Znova hlášku nezobrazovať) a zvoľte CONTINUE (Pokračovať).
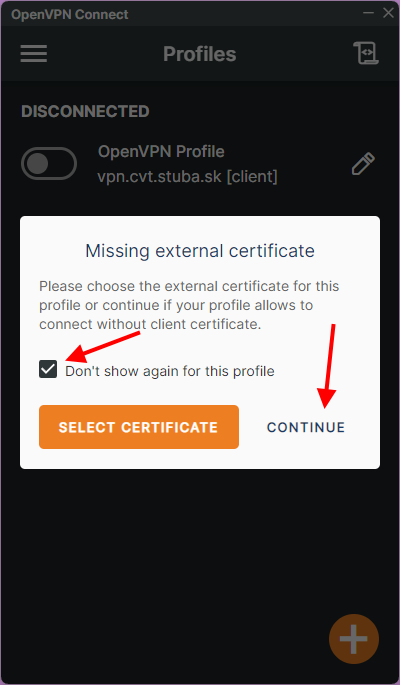
5. "Connected" spojenie bolo nadviazané.
Pre ukončenie spojenia, prepnite tlačidlo do pozície DISCONNECTED (Odpojené).
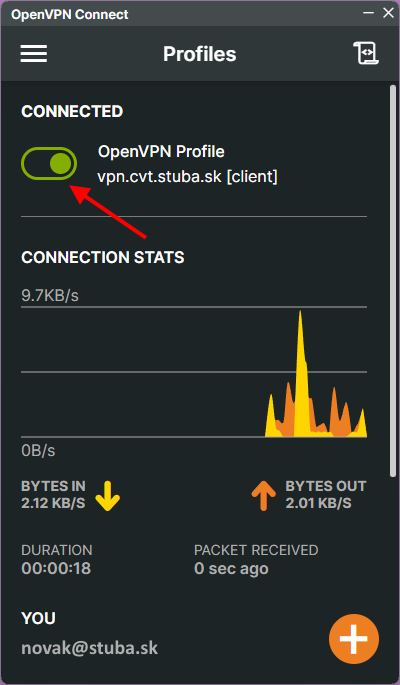
6. Pre dokočenie odpojenia zaškrtnite Don't show again (Nezobrazovať hlášku znova) a potvrďte tlačidlom CONFIRM (Potvrdiť).
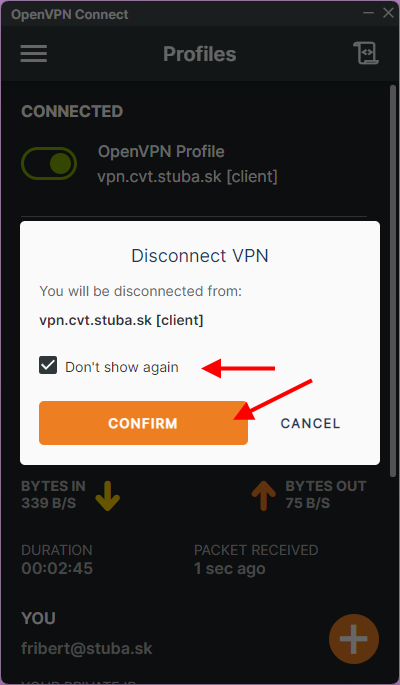
7. Spojenie bolo ukončené. Počítač je odpojený zo siete STU VPN.
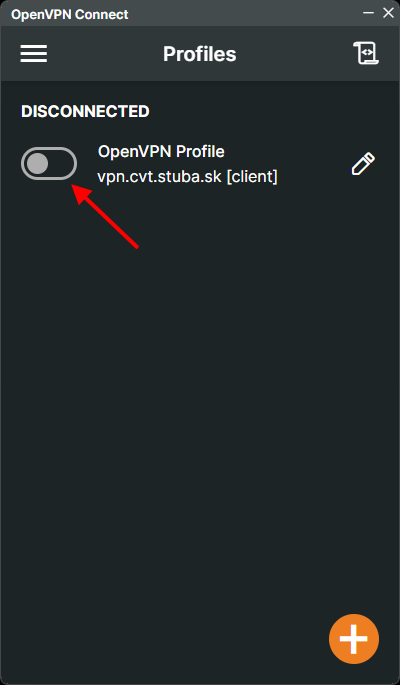
8. Ikonu pre spustenie aplikácie ![]() OpenVPN Connect je možné nájsť na ploche počítača.
OpenVPN Connect je možné nájsť na ploche počítača.
Zároveň dôrazne žiadame nepoužívať voľby automatického pripájania sa na VPN hneď pri štarte počítača
(klik pravým tlačítkom myši na ikonu OpenVPN na paneli úloh, ďalej podľa obrázka nižšie).
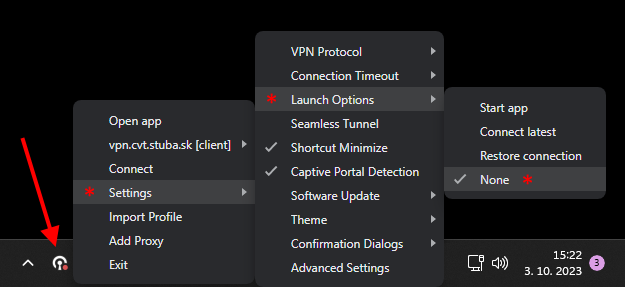
Nastavenie OpenVPN pre Android
1. Nainštalujte aplikáciu OpenVPN Connect z Google Play a stiahnite si konfiguračný profil.
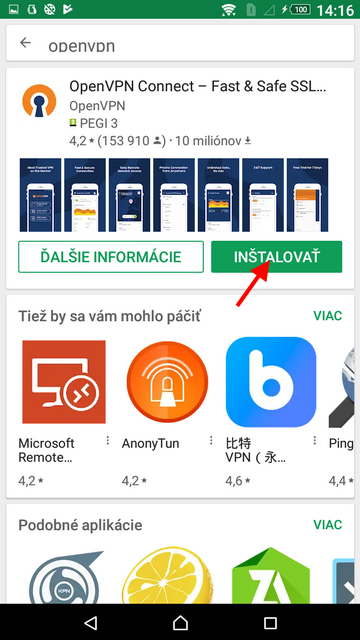
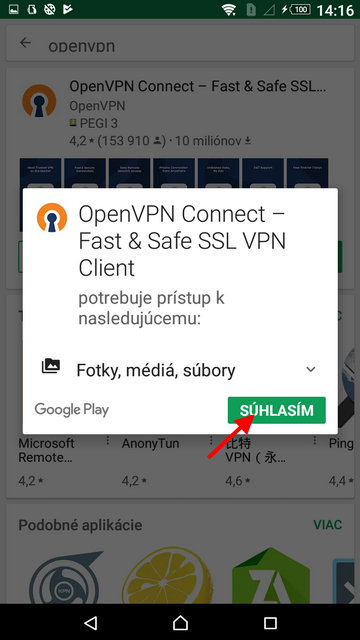
2. Spustite aplikáciu a importujte konfiguračný profil client.ovpn.
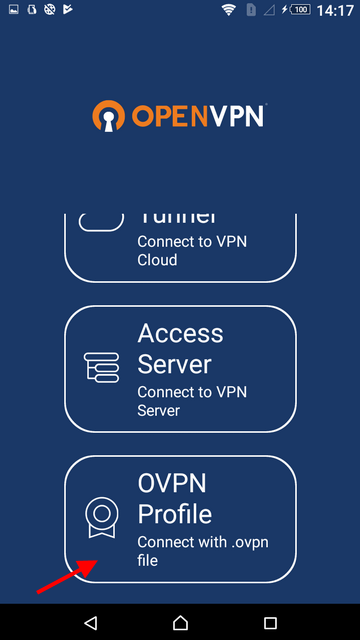
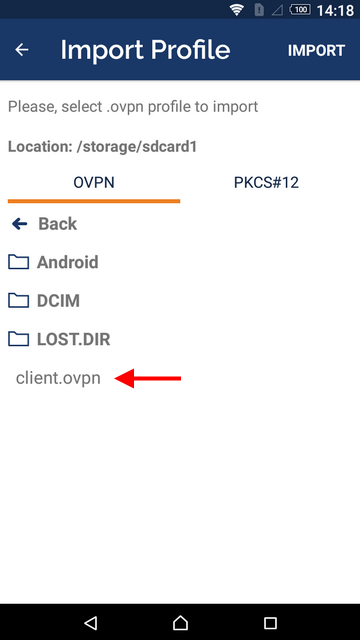
3. Zadajte používateľské meno a heslo pre "WiFi sieť STU"
Prihlasovacie meno a heslo získate na stránkach AIS - Prístup do univerzitnej siete
Pokiaľ ešte nemáte vygenerované heslo, kliknite na tlačítko [Generovať heslo].
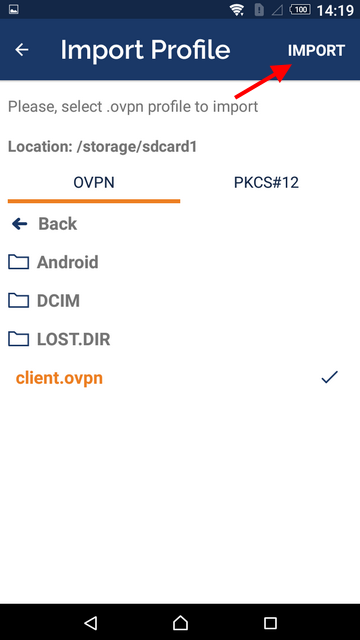
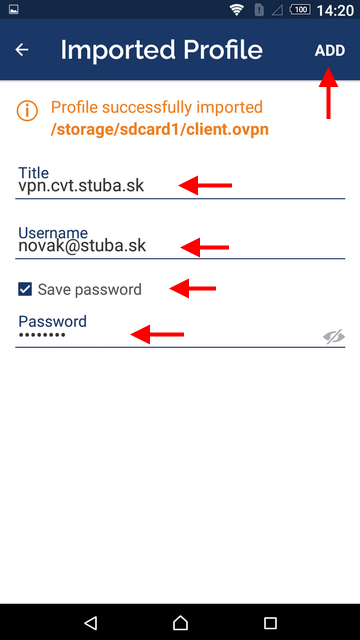
4. Prepínačom na ľavej strane spustite VPN tunnel a potvrdte.
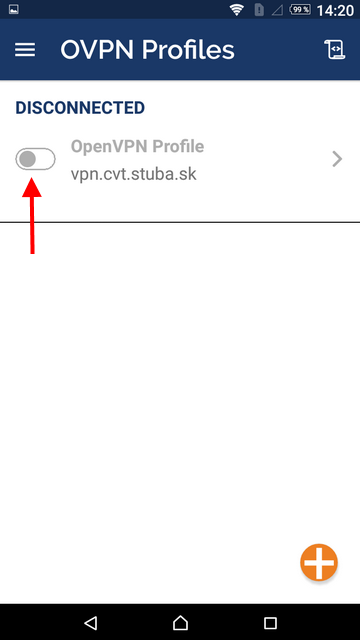
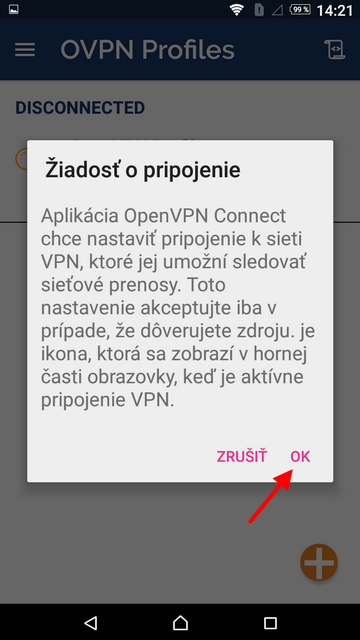
5. Zvoľte pokračovat (continue) a ste pripojený.
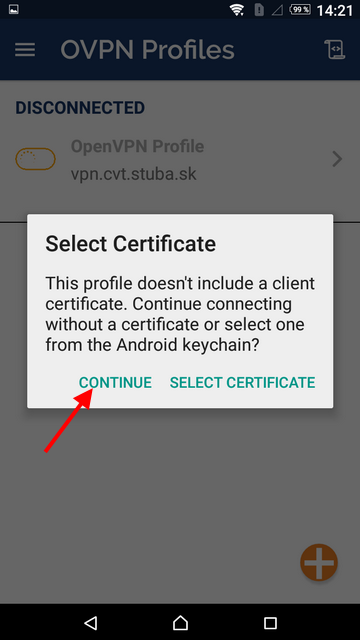
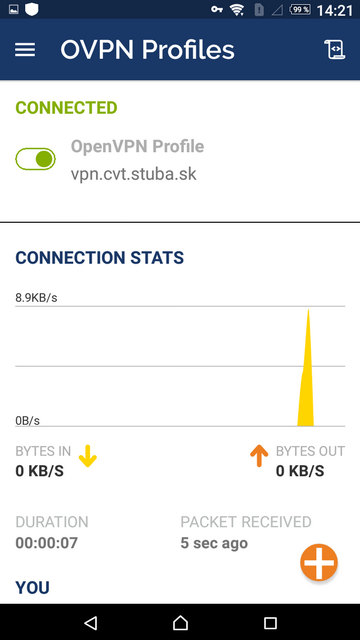
Nastavenie OpenVPN pre MacOS
1. Stiahnite OpenVPN Connect z nasl. odkazu. Spustite inštaláciu OpenVPN Connect.
Zvoľte vhodný typ inštalácie pre Váš model počítača.
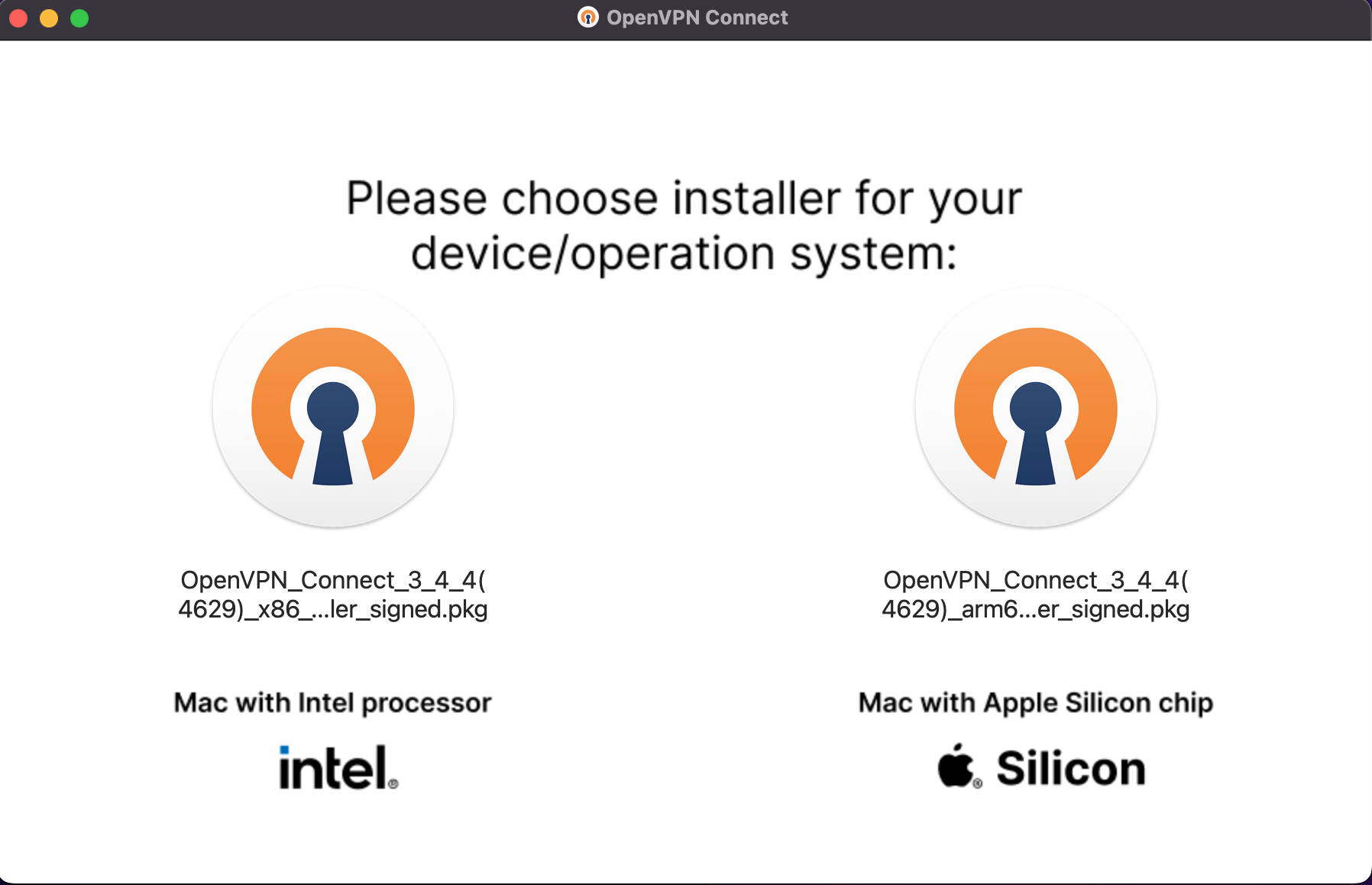
2. Zvoľte "Pokračovať" v inštalácií.
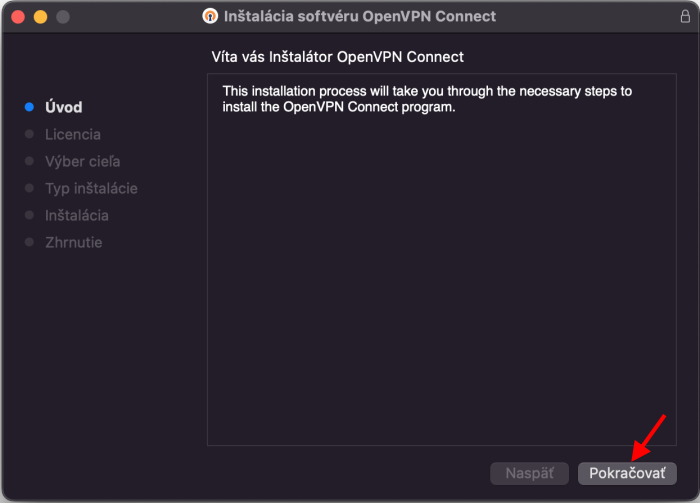
3. Zvoľte "Pokračovať" v inštalácií.
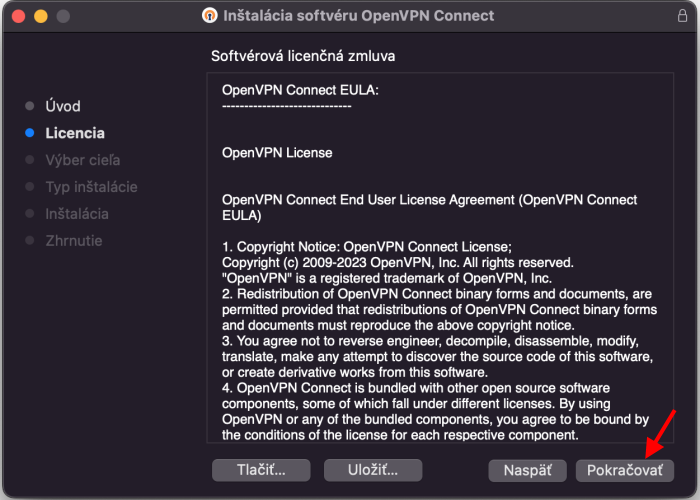
4. Zvoľte "Súhlasím" s podmienkami licenčnej zmluvy.
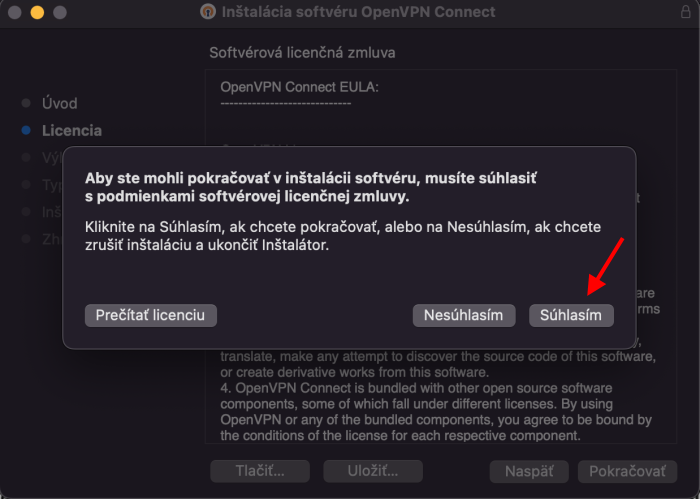
5. Zvoľte "Inštalovať" pre spustenie inštalácie.
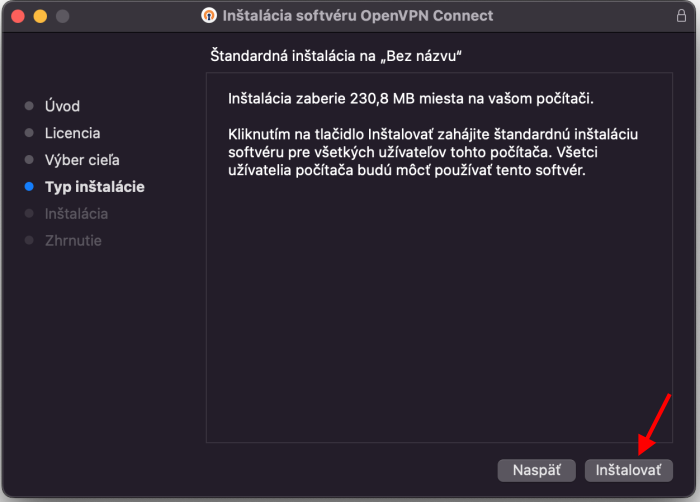
6. Inštalácia úspešne dokončená, zvoľte "Zatvoriť".
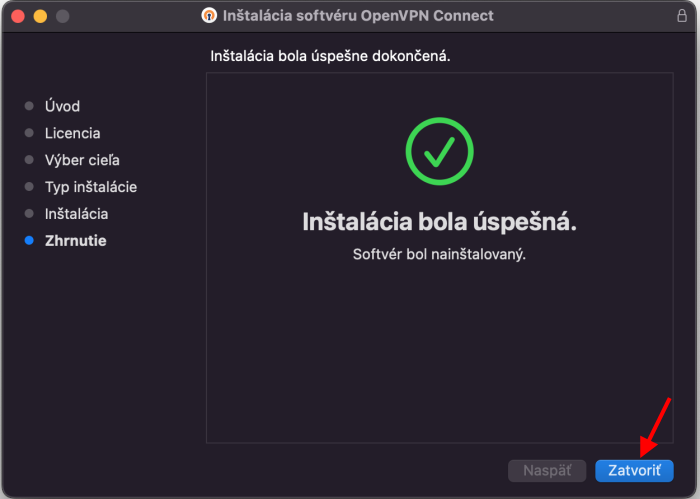
7. Ďalej konfigurácia pokračujte rovnako ako v nastavení pre OS Windows.
Nastavenie OpenVPN pre iOS
1. Z App Store nainštalujte softvér OpenVPN Connect
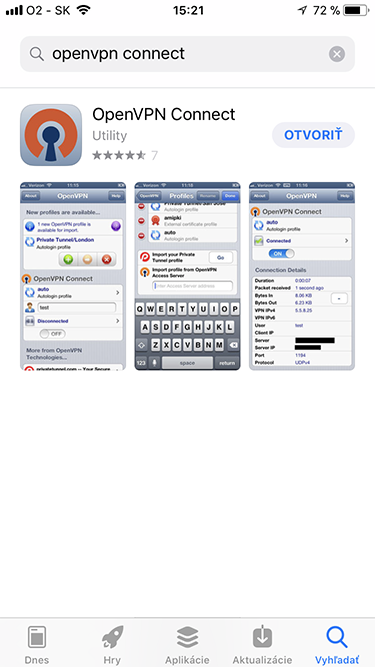
2. Po dokončení inštalácie, stiahnite tento konfiguračný profil.
3. Profil naimportujte do VPN klienta a zadajte používateľské meno a heslo pre "WiFi sieť STU".
Prihlasovacie meno a heslo získate na stránkach AIS - Prístup do univerzitnej siete
Pokiaľ ešte nemáte vygenerované heslo, kliknite na tlačítko [Generovať heslo].
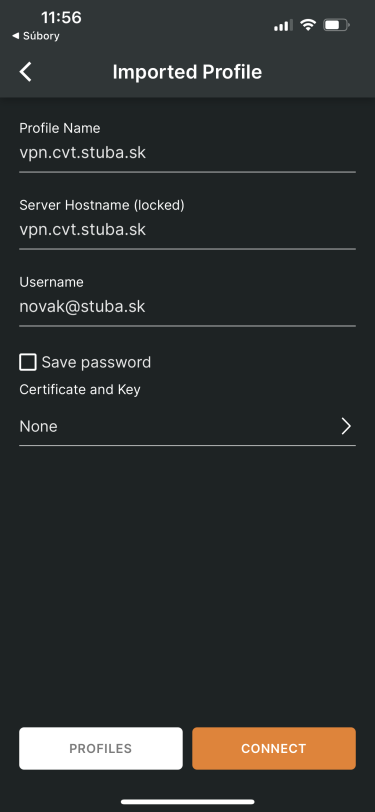
4. Zadajte heslo a zvoľte "OK".
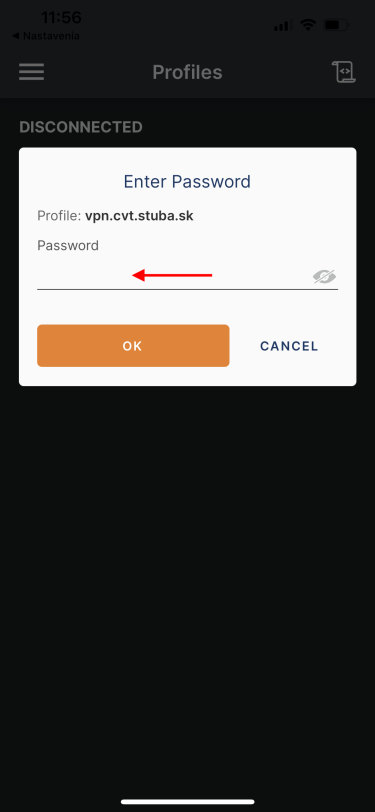
Nastavenie OpenVPN pre Linux
1. Pre inštaláciu OpenVPN pod Linuxom je nutné stiahnuť balík network-manager-openvpn. Pozn: V novej verzii Ubuntu je tento balík už nainštalovaný..

2. Ďalej je nutné stiahnuť a uložiť konfiguračný profil ktorý naimportujete do VPN klienta. Zadajte Nastavenia (Settings) -> Sieť (Network) -> VPN +.
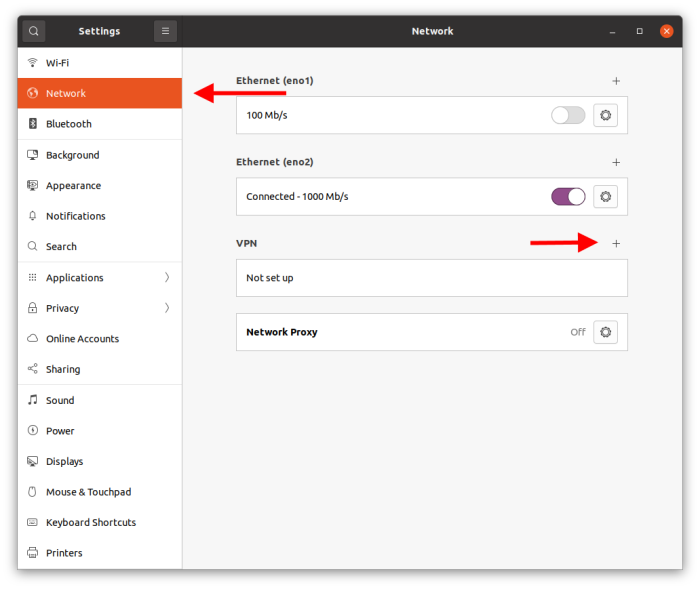
3. Import konfiguračného profilu (client.ovpn).
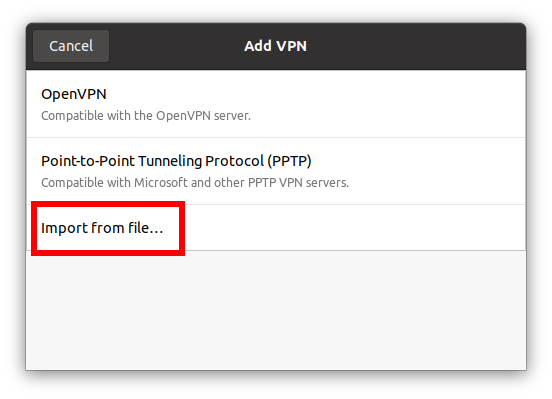
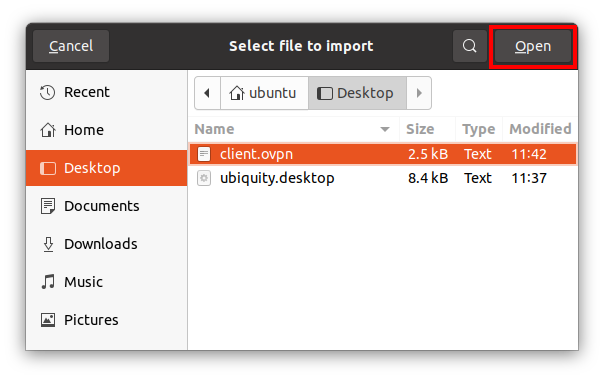
4. Profil naimportujte do VPN klienta a zadajte používateľské meno a heslo pre "WiFi sieť STU".
Prihlasovacie meno a heslo získate na stránkach AIS - Prístup do univerzitnej siete
Pokiaľ ešte nemáte vygenerované heslo, kliknite na tlačítko [Generovať heslo].
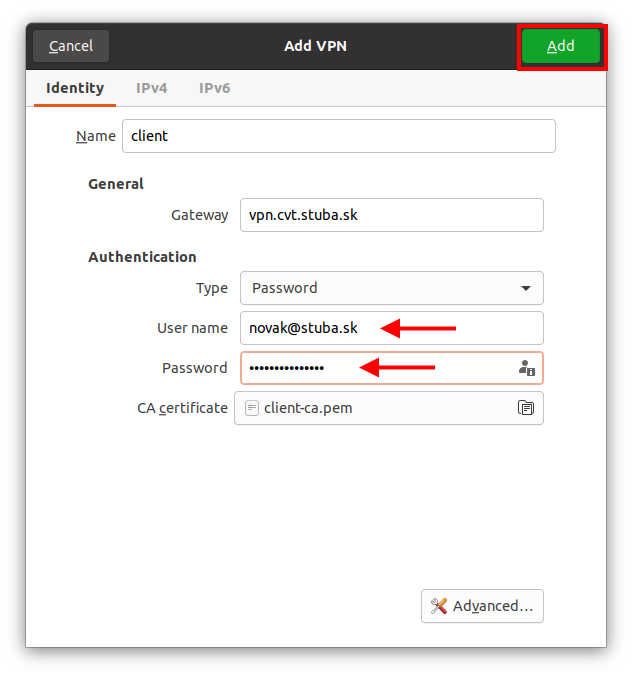
5. Stlačením posuvného tlačidla sa pripojíte do siete VPN.
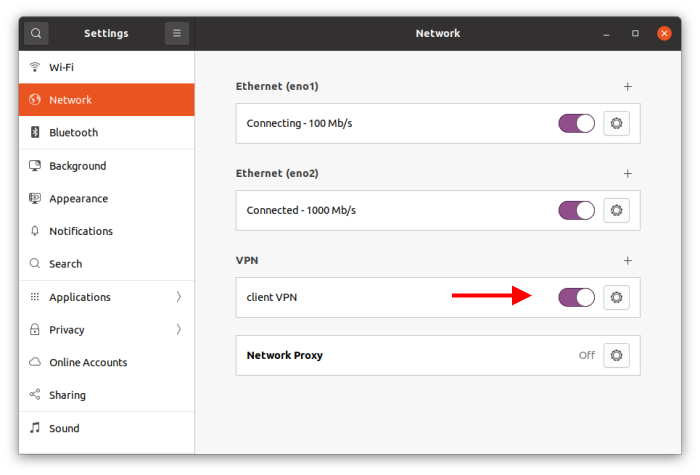
6. Symbol VPN na panely úloh zobrazuje aktívne spojenie VPN, voľbou (Vypnúť) "Turn Off" spojenie ukončíte