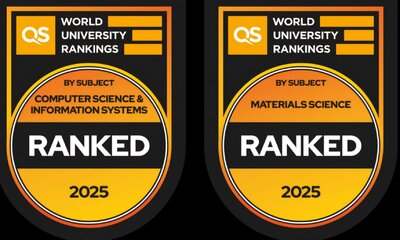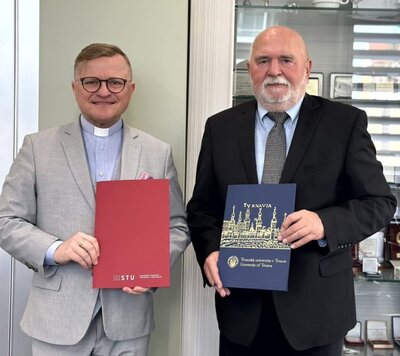Windows 7 | Windows 8 | Windows 10
Nastavenie SSTP pre Windows 7
1. Zvoľte "Ovládací panel => Sieť a Internet => Zobraziť stav siete a sieťové úlohy".

2. Nastavenie nového pripojenia alebo siete

3. Pripojiť sa k pracovisku.

4. Použiť moje internetové pripojenie (VPN).

5. Zadajte internetovú adresu: vpn.cvt.stuba.sk a miesto určenia CVT VPN. A stlačte vytvoriť (Next).

6. Zadajte používateľské meno a heslo pre "WiFi sieť STU." A stlačte pripojiť.
Prihlasovacie meno a heslo získate na stránkach AIS - Prístup do univerzitnej siete
Pokiaľ ešte nemáte vygenerované heslo, kliknite na tlačítko [Generovať heslo].


7. Spojenie bolo nadviazané.

8. Ak už nebudete potrebovať služby VPN brány, nezabudnite sa odpojiť.


Nastavenie SSTP (Windows 8)
1. Pre nastavenie SSTP pripojenia zvoľte Ovládací panel, Sieť a Internet.

2. Zvoľte nastavenie nového pripojenia alebo siete.

3. Pripojiť sa k pracovisku.

4. Použiť moje internetové pripojenie (VPN).

5. Vyplňte údaje podla obrázka.

6. Zvoľte CVT VPN.

7. Zvoľte Pripojit/Connect

8.Zadajte používateľské meno a heslo pre "WiFi sieť STU." A stlačte OK.
Prihlasovacie meno a heslo získate na stránkach AIS - Prístup do univerzitnej siete
Pokiaľ ešte nemáte vygenerované heslo, kliknite na tlačítko [Generovať heslo].


9. VPN spojenie bolo úspešne nadviazané.

10. Menu pre siete vyvoláte stlačením tlačidla nastavenia siete a internetu na paneli úloh (viď. šipka).

Nastavenie pre SSTP (Windows 10)
1. Pre nastavenie SSTP zvoľte Nastavenia siete a internetu

2. VPN => Pridanie VPN pripojenia

3.Vyplňte údaje vo formulári podľa obrázka.
Meno používateľa a heslo pre "WiFi sieť STU." A zvoľte Uložiť.
Ak prihlasovacie údaje nemáte, nájdete ich na stránkach AIS - Prístup do univerzitnej siete
Pokiaľ ešte nemáte vygenerované heslo, kliknite na tlačítko [Generovať heslo].

4. Pre spojenie zvoľte Pripojiť.

5. Pripojiť sa môžete aj kliknutím na tlačidlo Nastavení sietí na paneli úloh.

6. Spojenie bolo úspešne nadviazané. Ak už nebudete potrebovať služby VPN brány, nezabudnite sa odpojiť.